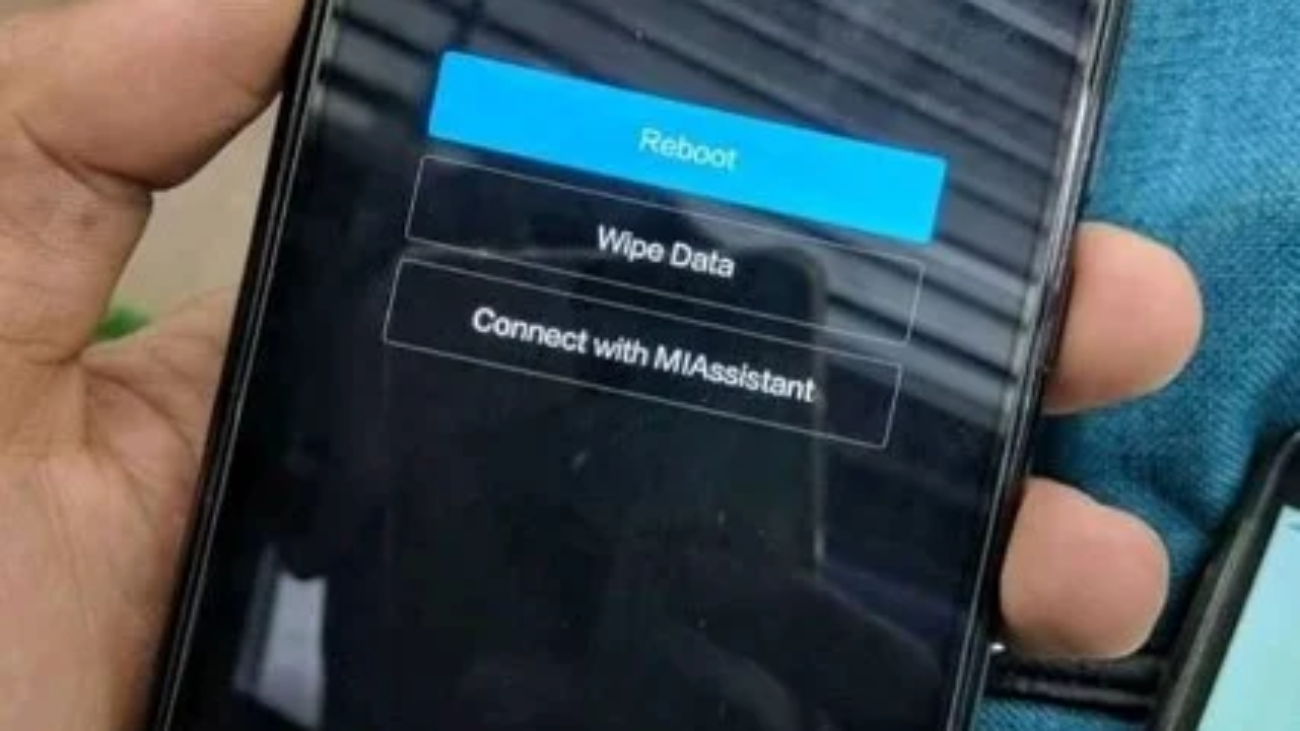Oneplus 8 pro green line on screen Fix: Hello, Oneplus users! I hope you’re all doing well. Today, we’ll talk about a serious problem that many Oneplus users are facing. Yes, we will discuss how to resolve your OnePlus Green Line problem today. Many users have been complaining to me about the Display-Problem lately. Some users are having problems with the green line; in certain instances, the entire screen turns green.
What is the reason behind this issue?
As per the sources, the manufacturers of smartphone screens who supply displays to companies such as Oneplus, Samsung, Oppo, Vivo, or Apple are in the business of producing displays. The materials they use have some flaws. A lot of other brands are also having display problems as a result of it, not just Oneplus.
How to solve it
Force reboot your smartphone
- On your smartphone, press and hold the volume up and power buttons.
- Hold it there until your smartphone screen starts to display the Oneplus logo.
- As soon as you see both buttons release.
- Your smartphone will now begin to force restart; once it has finished, your issue will be resolved.
Update your smartphone
After updating their Oneplus device, a lot of users are experiencing this problem. If you notice any updates in this instance, update it as it might resolve your issue.
Get it done in the service centere
The government has acknowledged the green screen/green line issue, as we can see from the large number of users experiencing it. They are therefore offering free repair service even if you don’t have a warranty. For this reason, I suggest that you have a certified service provider inspect your smartphone.
Howtofixphone – Oneplus 8 pro green line on screen Fix